 6, Prem Kutir, Univestiy Road, Udaipur – 313001 Rajasthan, India
6, Prem Kutir, Univestiy Road, Udaipur – 313001 Rajasthan, India [email protected]
[email protected] 09414234600, 7737447183
09414234600, 7737447183

Picture
![]()
Insert Menu> Picture
इस Option से Document मैं Picture Insert कर सकते हैं किसी Picture को जब Document मैं Insert किया जाता है तब Top पर Picture Tool Open हो जाता है
Picture Tool
Picture Tool <format
1. Brightness : - इस Option से किसी Picture की Brightness अलग-अलग प्रतिशत पर Change या Set कर सकते हैं
2. Contrast :- इससे Picture की Contrast अलग-अलग प्रतिशत पर Set कर सकते हैं
3. Recolor :- इस Option से Selected Picture को दूसरा Color दे सकते हैं
4. Compress Picture इस Option से हम Picture की Size को कम कर सकते हैं
5. Change Picture :- Current Picture की जगह दूसरी Picture लेना हो तो इस Option का Use करते हैं
6. Reset Picture :- इस Option से किसी Picture की Formatting को Clear कर सकते हैं
7. Picture Styles :- इसOption से Picture को अलग-अलग Styles दे सकते हैं
8. Picture Shape :- Picture को किसी भी Shape के रूप लेना हो तो इस Option का Use करते हैं
9. Picture Border :- इस Option से Picture के Border का Color Change कर सकते हैं
10. Picture effects :- इससे Picture को अलग अलग effects दे सकते हैं
11. Position :- इस Option से Picture को Page पर अलग-अलग Position पर Set कर सकते हैं
12. Rotate :- Selected picture को अलग-अलग डिग्री पर घुमा सकते हैं
13. Crop :- इस Option से Selected Picture में से कोई Particular भाग को काट कर अलग कर सकते हैं
14. Size :- इससे Picture की Size को घटा बड़ा सकते हैं
इससे Picture की Height set कर सकते हैं
इससे Picture की Width set कर सकते हैं
15. Text Wrapping :- किसी Object के साथ Text को Wrap करने के लिए
1. In line with text
2. Square
3.Tight
4.Through
5.Top and bottom
6. Behind Text
7. In fornt of text
Create Multiple Photo
-Choose Selected Image
- Photo की साइज set करेंगे
Size- Height- 2.0”
Width- 1.5”
-Click on picture styles > Double frame, Black
- Continue Press ctrl+D (Multiple Photo)
Clipart
इस Option के Through Document में Clipart Insert कर सकते हैं
Insert Menu <Clipart <Go < Select Picture
फिर उस Clipart को Document पर Drag & Drop कर देंगे
Clipart पर Picture Tool के Options Apply कर सकते हैं
Shape

इस OPtion से Document में कोई भी आकृति Insert कर सकते हैं इसमें सारे Option Picture जैसे ही होते हैं
Insert Menu < Shape <Drawing Tools
Drawing Tools :- जैसे ही कोई Shape Document में Insert करेंगे तो Drawing Tool का Menu Open हो जाता है जिसको Use करके हम Shape की Formatting कर सकते हैं
Drawing Tools < Format
1. Text Box :- इस Option से किसी Shape में कुछ Text लिख सकते हैं
2. Edit Shape
A. Change Shape :- इसके द्वारा हम Shape को किसी दूसरी Shape के साथ Change कर सकते हैं
B. Edit Points :- Change की हुई Shape को Edit Points के द्वारा हम Modify कर सकते हैं
3. Insert Shape :- इसके द्वारा हम एक Shapes के अंदर दूसरी Shape Insert कर सकते हैं
कुछ Option Picture जैसे ही है जैसे:-
4. Shape Fill
5. Shape Outline
6. Shape Effects
7. Position
8. Wrap Text
Ctrl +D से किसी भी Shape की Copy बनाई जाती है
9. Bring Forward :- Select किए हुए Shape को आगे लाने के लिए
10. Send to Back :-Select किए हुए Shape को पीछे ले जाने के लिए
11. Align किसी भी Object को अलग-अलग direction में Move करवाने के लिए कुछ निम्न Option है
Left
Right
Center
Top
Bottom
12. Group :- दो या दो से ज्यादा Shape या Object का एक Group बनाने के लिए इसका use लिया जाता है Group बनाकर हम एक साथ सभी में Changes कर सकते हैं
Group बनाकर वापस इसे Ungroup किया जा सकता है
Smart Art
![]()
किसी भी List, Process और Cycle को Smart तरीके से Present करने के लिए Smart Art काम आता है
Insert Menu < Smart Art <OK< जिस तरह का Smart Art बनाना है Select करके <OK
जैसे ही Document मैं कोई Smart Art Insert करेंगे एक नया Tab Open हो जाता है Smart Art Tool
Smart Art Tools
1.Design
2.Format
1. Design :- इस Option से Smart का Layout Styles तथा Colors Change कर सकते हैं
इसके निम्न Options होते हैं
1. Add Shape :- Smart Art Graphic मैं कोई नया Shape add करने के लिए
2. Add Bullet :- Smart Art Shape Bullet को Add करने के लिए
3. Right To Left :- Selected Shape को Left Side से Right Side में Move करने के लिए
4. Change Layout :- Smart Art का Layout Change करने के लिए
5. Change Color :- Smart Art Shape का Color Change करने के लिए
6. Smart Art Styles :- Smart Art का Styles Change करने के लिए
7. Reset Graphic :- Smart Art Graphic के Formatting में जो भी Changes किए हैं उनको हटाना यानि reset करना
2. Format :- इस Option में निम्न Suboptions होते हैं
1. Change Shape :- Smart Art Graphic के Shape को Change करने के लिए
2. Larger :- Selected Shape के Size को बढ़ाने के लिए
3. Smaller :- Selected Shape की Size को घटाने के लिए
4. Shape Styles :- Selected Shape का Styles Change करने के लिए
5. Shape Fill :- Selected Shape मैं Color Fill करने के लिए
6. Shape Outline :- Selected Shape के Outline का Color Change करना
7. Shape Effects :- Selected Shape को Effects देना
8. Word Art Styles :- Shape मैं जो Text लिखेंगे उनको Style देना
9. :- Text मैं Color Fill करना
10. :- Text Outline Color
11. :- Text effect
Screen Shot

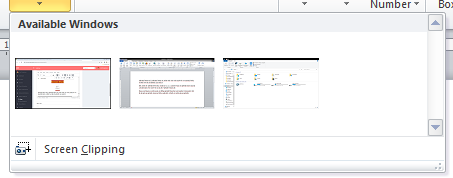
स्क्रीनशॉट विकल्प क्या है: स्क्रीनशॉट विकल्प का उपयोग करके आप अपने दस्तावेज़ में अन्य दस्तावेज़ों, वेबपेज, या किसी अन्य स्रोत से स्क्रीनशॉट डाल सकते हैं।
कैसे उपयोग करें: स्क्रीनशॉट लेने के लिए, आपको एक MS Word दस्तावेज़ में जहां आप स्क्रीनशॉट जोड़ना चाहते हैं, उसे खोलना होगा। फिर "इंसर्ट" टैब पर जाएं और "स्क्रीनशॉट" विकल्प चुनें।
विकल्प: इस विकल्प का उपयोग करके आप विभिन्न स्क्रीनशॉट विकल्पों को अपने दस्तावेज़ में डाल सकते हैं, जैसे कि पूरे स्क्रीन का स्क्रीनशॉट, केवल एक विंडो का स्क्रीनशॉट, या किसी अन्य चयनित क्षेत्र का स्क्रीनशॉट।
दो तरीके से स्क्रीन शॉट लिया जाता हैं -
1. पूरे स्क्रीन का स्क्रीनशॉट लेने के लिए -
Press keyboard key "Print screen sysRq"
than Press Ctrl+V
2. अन्य चयनित क्षेत्र का स्क्रीनशॉट (Screenshot of other selected area)
Click on insert tab < Screen Shot < Screen Clipping < than selected area