 6, Prem Kutir, Univestiy Road, Udaipur – 313001 Rajasthan, India
6, Prem Kutir, Univestiy Road, Udaipur – 313001 Rajasthan, India [email protected]
[email protected] 09414234600, 7737447183
09414234600, 7737447183

View Menu
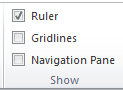
1. Rular :- इस Option पर Tick करके Rular को Hide या Show किया जाता है
2. Gridlines :- Document मैं Gridlines दिखाने के लिए इस Option को Click करें
3. Navigation Pane :- इस Option को Click करने से Left Side मैं एक Window खुल जाएगा, जिसमें सारे Pages को छोटे-छोटे रूप में देख सकते हैं
4. Zoom :- इस Option से Page को अलग अलग % पर बड़ा या छोटा करके देख सकते हैं
HOME MENU

1. Editing Group
Editing मैं निम्न तीन Option होते हैं
(1) Find (ctrl+F) :- इस Option से हमें जो भी Word Find करना है उसे Type करना है फिर Find in मैं Current Selection या Main Document पर Click करने पर Find किया हुआ Highlight हो जाएगा
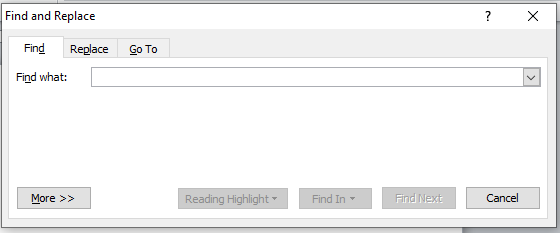
(2) Replace (Ctrl+H) :- इसमें कोई Word Find कर उसे किसी दूसरे Word से बदल सकते हैं
(3) Go To (Ctrl+G) :- इस option के द्वारा हम file में बने किसी भी particular पेज पर उसका नंबर डालकर आसानी से move कर सकते हैं
(4) Select :- इससे सारा Data Select कर सकते हैं Short Cut ( ^A) किसी Text को उसके Formatting साथ भी Select कर सकते हैं
2. Clipboard Group
Home Menu < Clipboard option
 1. Copy :- (^C) Select किए हुए Text को Copy करने के लिए
1. Copy :- (^C) Select किए हुए Text को Copy करने के लिए
2. Cut :- (^X) Select किए हुए Text को Cut करने के लिए
3. Paste :- (^V) Copy या Cut किए हुए Text को Cursor की Position पर Past करने के लिए
4. Format Painter (Ctrl + Shift +C ) किसी Font की Formatting को Copy और Past करने के लिए इस Option का Use लेते हैं
Protect the File
- File < Save as <Tools <General Options <
- Password To Open :123
- Password To Modity :123
Confirm Password
Re-Enter Password To Open < Ok
Re-Enter Password To Modity < Ok < Save
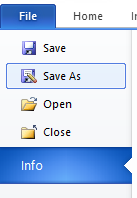
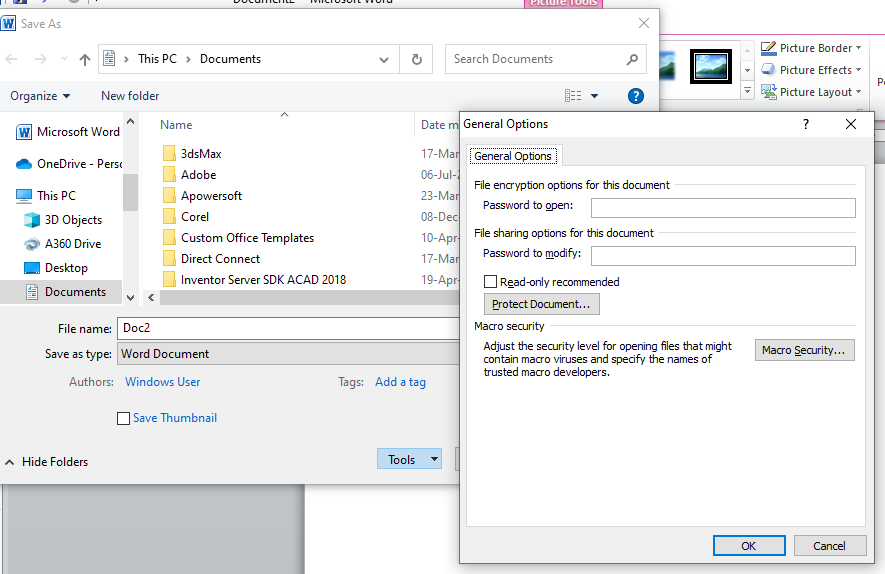
Create PDF File
पीडीऍफ़ एक संयुक्त डॉक्यूमेंट फॉर्मेट है जो अनुप्रयोगों (applications), हार्डवेयर और ऑपरेटिंग सिस्टमों में सरल रूप से देखे जा सकते हैं। इसकी एक महत्वपूर्ण विशेषता यह है कि यह Protected and modified formats है, जिसका अर्थ है कि इसे जैसा भेजा जाता है, वैसा ही प्राप्त होता है।
पीडीऍफ़ विभिन्न उद्देश्यों के लिए प्रयोग किया जाता है, जैसे कि ई-बुक्स, फॉर्म, बैंक विवरण, नौकरी आवेदन, और विभिन्न प्रकार की सरकारी और निजी दस्तावेज़।
पीडीऍफ़ फॉर्मेट को अधिकांश साधनों और प्लेटफ़ॉर्मों (Tools and Platforms) पर खोला और प्रदर्शित (Displayed) किया जा सकता है, जैसे कि कंप्यूटर, स्मार्टफोन, और टैबलेट।
पीडीऍफ़ दस्तावेज़ को देखने और मुद्रित करने के लिए विशिष्ट सॉफ़्टवेयर की आवश्यकता होती है- "Adobe Reader /Foxit Reader "
Full form of PDF: Portable Document Format
M.S Word की Files को PDF में Convert करना
File <Save as <Save as Type : PDF <Save
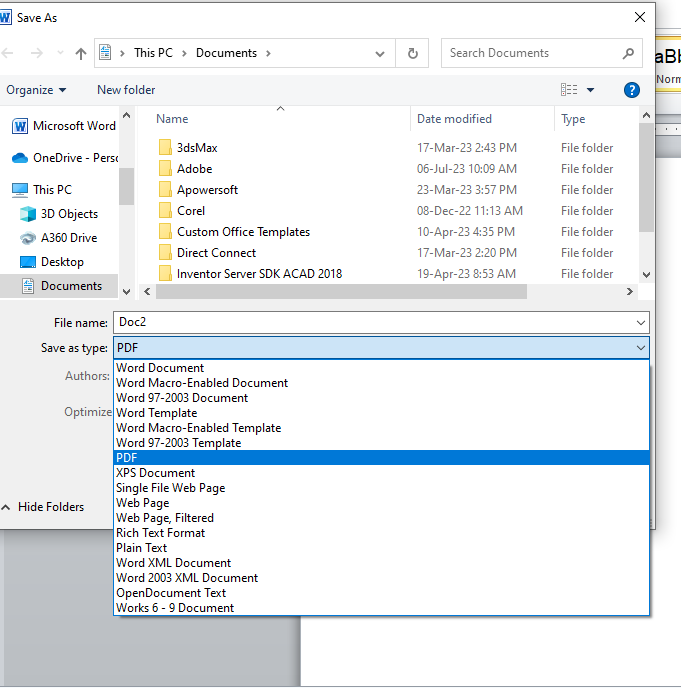
Restrict Editing 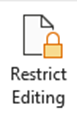
Document मैं Text को Formatting तथा Editing Restrict करना
Review Menu < Click Restrict Editing option <
- Select Formatting restrictions
- Select Editing restrictions
- Click yes, Start Enforcing Protection
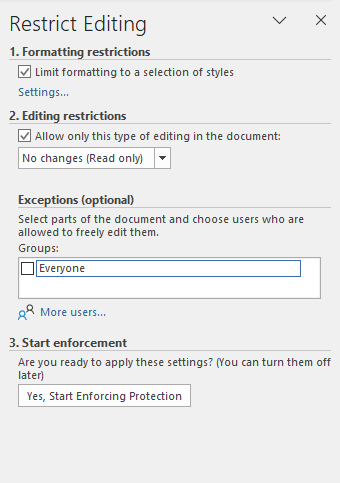
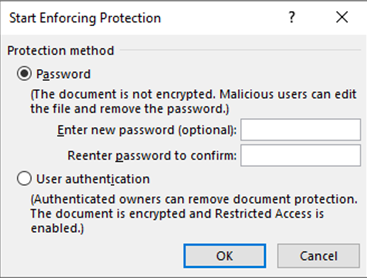
Spelling and Grammer (F7)
माइक्रोसॉफ्ट वर्ड में किसी भी document में हुई गलतियों को ढूढ़ने और उसे सुधारने के लिए MS Word के Review tab में Spelling and Grammer का ऑप्शन दिया हैं
आप वर्ड के "रिव्यु" टैब पर जाकर "स्पेलिंग और ग्रामर" बटन पर क्लिक कर सकते हैं.
जब आप "स्पेलिंग और ग्रामर" पर क्लिक करते हैं, तो Word आपको गलतियों की सूची प्रदर्शित करेगा और सुझाव देगा की कैसे उन्हें सुधार सकते हैं. आप सुझावों को स्वीकार करके गलतियों को सुधार सकते हैं.
Speed Checking/ Word Count
यदि हमें अपने document में total words, total characters, total paragraph, total lines देखना चाहते हैं तो Ms word मैं
Review tab >word count
page -
words -
characters -(no spaces)
characters (with spaces)
paragraphs -
lines-
Styles
माइक्रोसॉफ्ट वर्ड के Home टैब में आप स्टाइल ऑप्शन का उपयोग करके आपके टेक्स्ट को विभिन्न पूर्वनिर्धारित स्टाइल में फॉर्मेट कर सकते हैं. यहां है कैसे आप इसका उपयोग कर सकते हैं:
माइक्रोसॉफ्ट वर्ड खोलें: आपके कंप्यूटर पर माइक्रोसॉफ्ट वर्ड खोलें.
टेक्स्ट का चयन करें: वह टेक्स्ट चुनें जिसे आप स्टाइल देना चाहते हैं.
होम टैब चुनें: मेनू बार में "होम" टैब को चुनें.
स्टाइल ड्रॉपडाउन बटन चुनें: "होम" टैब में, "स्टाइल्स" सेक्शन को देखें और वहाँ आपको "स्टाइल ड्रॉपडाउन" मेनू दिखेगा. इसे क्लिक करें.
चुने हुए स्टाइल को चुनें: ड्रॉपडाउन मेनू में आपको विभिन्न पूर्वनिर्धारित स्टाइल्स दिखाई देंगे. आप इनमें से कोई भी स्टाइल चुन सकते हैं.
स्टाइल लागू करें: जिस स्टाइल को आपने चुना है, उसे क्लिक करें। चयनित टेक्स्ट वह स्टाइल में फॉर्मेट हो जाएगा.
इस प्रकार, आप Home टैब के स्टाइल ऑप्शन का उपयोग करके अपने टेक्स्ट को विभिन्न स्टाइल में आसानी से फॉर्मेट कर सकते हैं. वर्ड के स्टाइल्स आपके टेक्स्ट को शीर्षक, उपशीर्षक, उद्धरण, बुलेट पॉइंट्स आदि में फॉर्मेट करने में मदद करते हैं.
NOTE :- अगर हम किसी भी Style में कोई Change करते हैं तो उस Style के सभी Text में अपने आप Changes हो जाता है