 6, Prem Kutir, Univestiy Road, Udaipur – 313001 Rajasthan, India
6, Prem Kutir, Univestiy Road, Udaipur – 313001 Rajasthan, India [email protected]
[email protected] 09414234600, 7737447183
09414234600, 7737447183

Introduction
Start filmora
Double click on software
Audio, video, images import
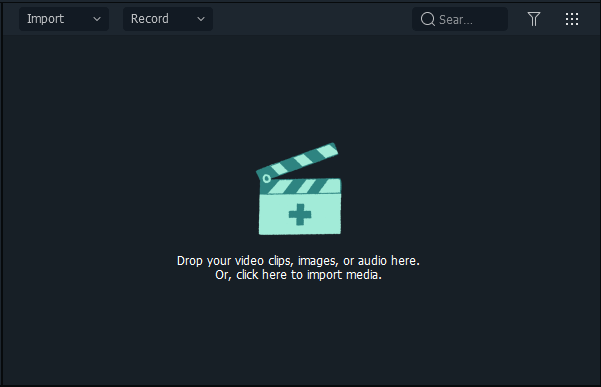
Edit preview
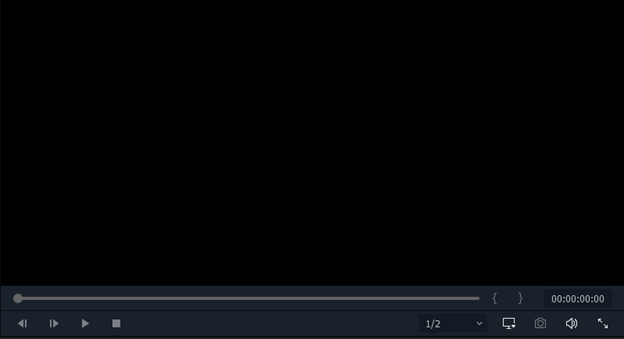
timeline
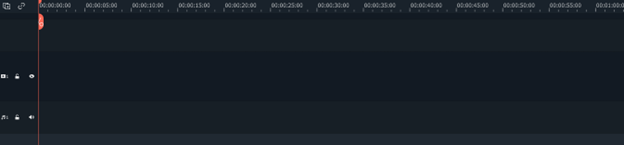
playhead
![]()
Trim or Split video
* Import Media
Recorded video import करना
सबसे पहले file का ratio set करना
file tab
project setting
. Aspect Ratio - 16:9 (windescreen)
1:1 ( instagram )
9 : 16 ( portrait )
4:3 ( standard )
2:9 ( cinema )
. Resolution : 1920 x1080 ( full HD)
. Frame Rate : 25fps जितना बढ़ाएंगे उतनी file की size बढ़ेगी
ok
- select video
video time line पर drag करते वक्त एक popup में आपसे जानकारी मांगी जाती है
- match to media keep project setting
1920 x 1080 50fps 1920 x1080 25 fps
[ Note : यदि हमारा video higher quality का है तो हम match to media लेना है नहीं तो default keep project setting लेना]
यदि हमारा Project lower quality का या blurr है तो हमें keep project setting ही लेना है
-video track पर video आता है तब ऊपर video और नीचे voice waves
दिखाई देगी
* Timeline
Zoom in timeline Rular पर cursor रख left side drop करने से zoom in होता है
Zoom out right side drag zoom out
- +
zoom in zoom out
(ctrl +=) (ctrl + -)
* video play stop
- space bar से video play or stop होती है
- edit preview के नीचे play and stop
* Delete unwanted part
जिस part को हम delete करना चाहते हैं playhead को उस line के last में रखें
तीन तरीके से हम unwanted part को delete कर सकते हैं
(i) A B ( break ) than delete
(ii) playhead को बीच में वहां रखे जहां से video को delete करना फिर playhead के receive पर cllick video जिस
part को delete करना चाहे select करके delete करें
Ruler के ऊपर split button ()
* Auto Ripple button ( )
Ruler के left side वाला button
on- यदि य on है तो video को जो part हम delete करते हैं वहां से जो delete होकर पीछे वाला video past उसे
जगह set हो जाता है
off - यदि यह off रहता है तो video का जो part delete करते हैं वह खाली gap रह जाती है
gap को यदि बात delete करना चाहे तो select gap part
1) shift + delete
2) right click > Ripple delete
Add and animate text
- videoमैं कोई text add करना और उसमे अलग-अलग तरह के effect add करना
Titles
Many typed of text cetagory
- custom
-openers
- Titles
- Lower 3rds
-Subtitles
- किसी भी text effect को double click करके download
कर सकते हैं
-किसी भी text effect को favorites मैं add करने के लिए इस icon पर click करें
- track पर text set करना
select text effect
drag text on above video track